どうもこんにちは、イラストレーターの雀というものです。
ここでは過去に自分が悩んでいたものを解決したのをお伝えします。
デジタルでイラストを描いているけど、キャンバスが回転できないから描きづらい...
ペンと消しゴムいちいち入れ替えるのが大変...
そんな悩みを一度に解決できる方法を伝えます。
結論から言います。
キーボードにショートカットの入力設定をする
キーボードにショートカットの入力設定するとは?
図を交えて順番にやり方を言いますね。
左上のファイルをクリック
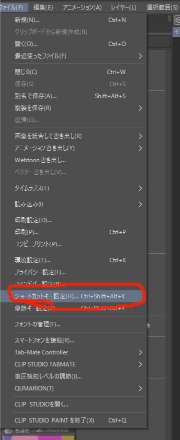
ショートカットキー設定をクリックします。
(注)クリップスタジオの前提で説明いたします。
クリップスタジオでない方は申し訳ございません。細かい設定などやり方が変わってくるかもしれません。
各項目に文字を入れる
設定領域の部分を「ツール」にしたら下の画像が出てきます。
例えば「練り消しゴム」の右の部分をダブルクリックして
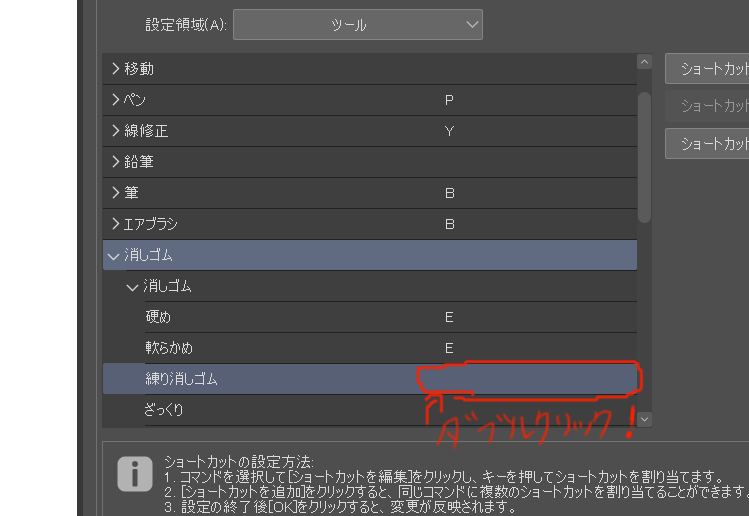
仮に「Z」と設定すると、キーボードに「Z」と入力した時に「練り消しゴム」を
即座に使えるようになります!
おすすめショートカットキー設定

あとはお好みでショートカットキーを設定するのですが、
参考としまして、筆者が昔キーボードを使用していた時の設定を紹介します。
おすすめショートカットキー Q 左右反転 A 回転 W拡大 S縮小 E消しゴム F線画ペン D手のひら Zひとつ戻す
便利さ必須級
→上の8つは特に必須級。効率がガラッと変わる
各項目がどこにあるかは下記のリストに載せておきます。
おすすめショートカットキーリスト
左右反転 設定領域「メインメニュー」→「表示」→「左右反転」
回転 設定領域「ツール」 →「移動」→「移動」→「回転」
拡大 設定領域「メインメニュー」→「表示」→「ズームイン」
縮小 設定領域「メインメニュー」→「表示」→「ズームアウト」
ブラシ 設定領域「オプション」 →「ツールプロパティパレット」→
「ブラシサイズ」→「ブラシサイズを上げるorブラシサイズを下げる」
消しゴム 設定領域「ツール」 →「消しゴム」
ペン 設定領域「ツール」 →「ペン」
手のひら 設定領域「ツール」 →「移動」→「手のひら」
取り消し 設定領域「メインメニュー」→「編集」→「取り消し」
やり直し 設定領域「メインメニュー」→「編集」→「やり直し」
まとめ
いかがでしたでしょうか?
今回の記事から、少しでも絵描きの効率が上がれば
筆者は嬉しいです。
また、「キーボードでは打ちづらい…」「もっと効率よくストレスなく描きたい!」
そんな方には「左手デバイス」をおすすめします。
左手デバイスについては、また後日記事にしてお伝えしよう思います。
それでは、今回はこの辺で!


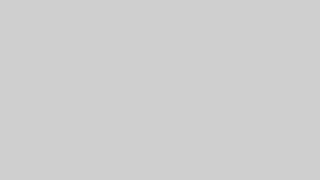


コメント