どうもこんにちは、イラストレーターの雀というものです。
今回のテーマは「線画を描く際の知っておきたいこと2選」という事で
「イラストを描く際に、線画の太さってどれくらいにすればいいんだろう」
「線画を描く際にどのブラシを使えばいいんだろう」と思っている方はいると思います。
今回は筆者が実際線画を描く際に使っているブラシと線画の描き方ついて端的に解説しようと思います。
使用環境は「CLIP STUDIO」です。
線画を描く際に使うブラシ
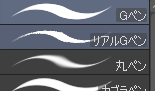
筆者が使っているブラシはクリップスタジオにもとから搭載されているGペンというブラシを使用しています。ツールの「ペン」の部分をクリックしGペンまたは「鉛筆」を選択しましょう。
線画の太さについて
結論から言うと
線画はすべて同じ太さにしていません。
どいうことかというと
例えば筆者はイラストに線画を書くとき 輪郭を描くときには、7ミリくらい。髪などの細部を描くときには5ミリくらいと
各部分によって線の太さを変えたり、細くしたりしています。

描く部分によって線画の太さを変えることにより、線のワンパターンさなくなり、イラストの見栄えが
良くなったなと思います。
ベクターレイヤーを使用しよう
今回の記事で一番伝えたいところです。
クリップスタジオには3つのレイヤーが選択することができまして、そのうちの一つに
ベクターレイヤーというものがあります。
レイヤー上で右クリックし「レイヤーの変換」を選択してください。
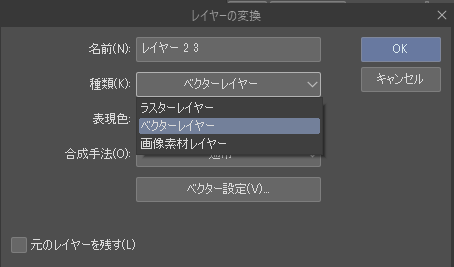
上の画像のベクターレイヤーを選択してベクターレイヤーを使ってみましょう。
「ベクターレイヤーってそもそも何?って方に教えますと長くなってしまうのでまた別の機会にて」
小難しいのは抜きにして、ここでは筆者がベクターレイヤーの線画を描く際の主な使い方だけについて伝えます
線画を描く際にべクターレイヤーの良いところ2点
・いらない線がでた時にすぐ消す事ができる
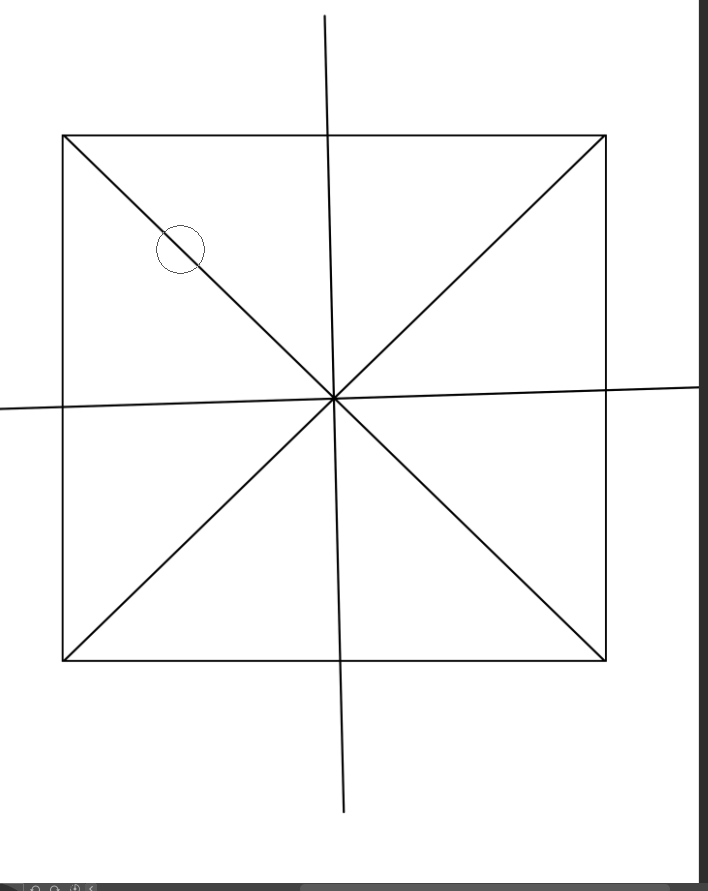
上の画像のように四角の中にある一部の線がいらないなっとなった時に
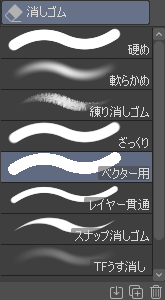
消しゴムツールにあるベクター消しゴムを使いカーソルを合わせてクリックすると
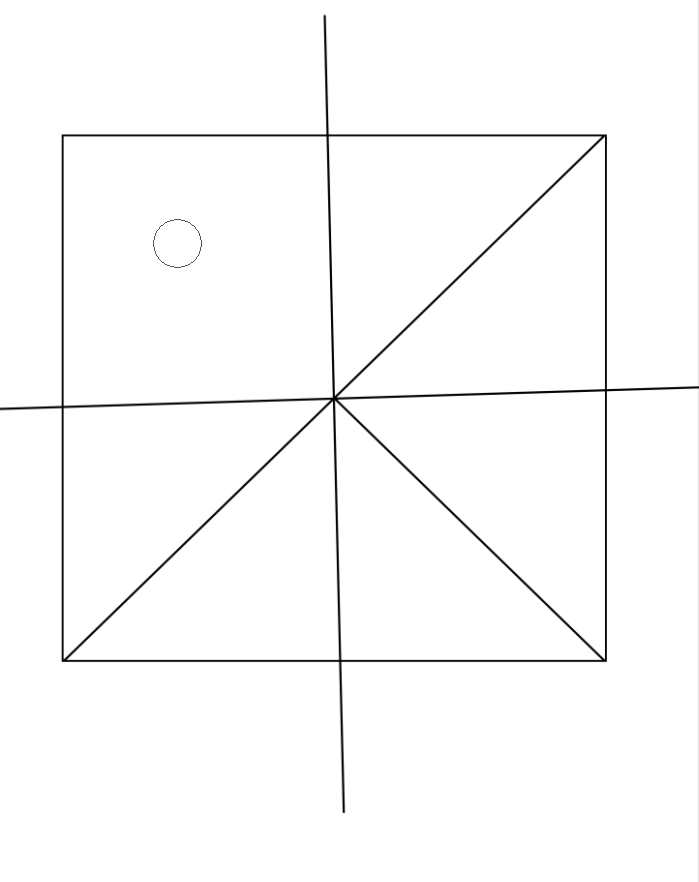
このようにワンタッチで線を消すことができます。これが本当に便利です。
毎回、毎回消しゴムでこする作業の必要がなくなります。
・線の太さ、細さが自由自在
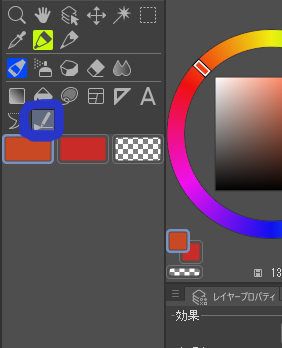
➀上の画像にある青く括ってある「線修正」を選択し、
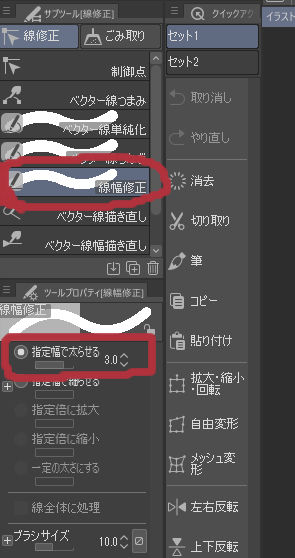
②「線幅修正」を選択し、「指定幅で太らせる」に数値を設定します(数値はお好み)
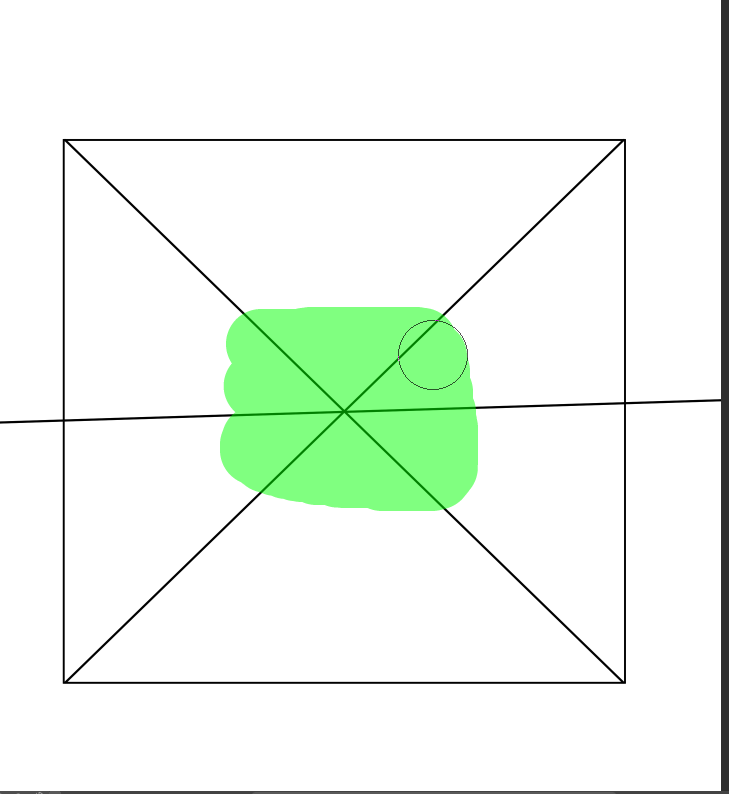
③「線幅修正」を選択した状態でレイヤーの該当部分をブラシ感覚で塗ると
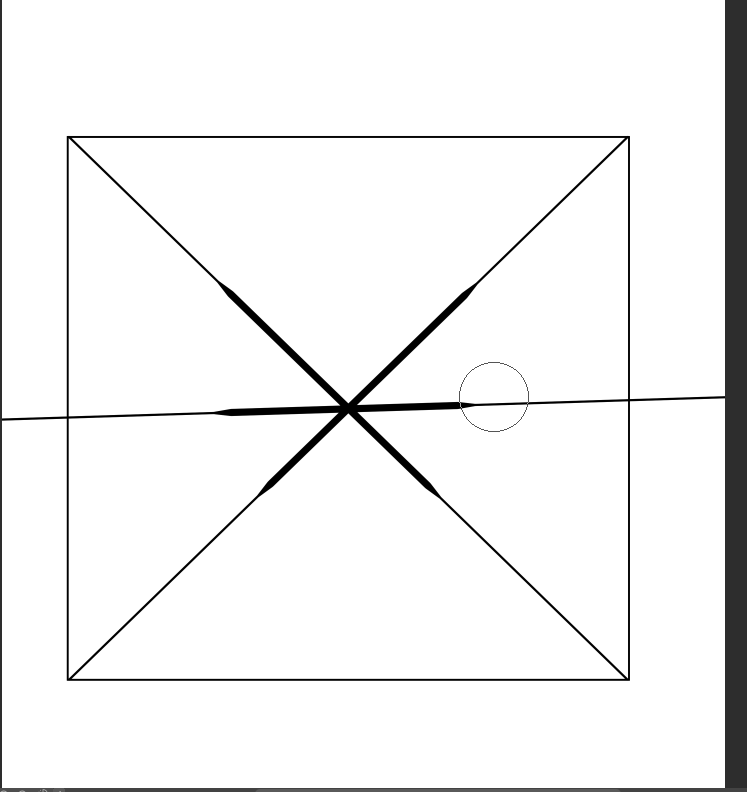
④線が太くなります。
(指定幅で細らせるを選択すれば、細くすることもできます)
線をもっと大きくしたいけどまた書き直すの面倒だなそんな悩みがこれでなくなりました。
まとめ
線画を描く際の知っておきたいこと2選について紹介いたしました。
まだまだ新しい描き方発見していき次第更新していこうと思います。
大事なことは
・ベクターレイヤーの使い方を知ろう
・線画のブラシはGペン、線の太さは輪郭は太目、細部は細目の意識を持つ
正直、絵柄にもよって線画の書き方は絵師によって千差万別なところでもあるのですが
描き方について迷っているうちはGペンでよいので、とりあえず描いてみることが大事だと思います。
以上!


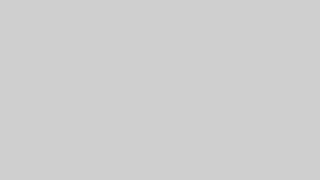


コメント